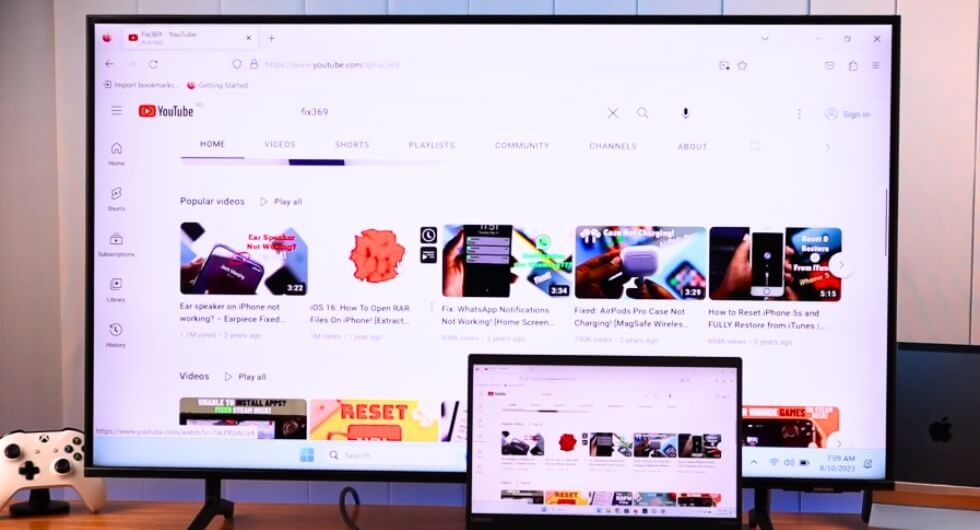
How to Use Mirroring on a Smart TV?
Smart TVs are rapidly gaining popularity due to their advanced features such as internet connectivity, streaming services, and screen mirroring. The ability to mirror your device's screen onto a larger TV display is particularly appealing.
It enhances the viewing experience for photos, videos, and even presentations. As more consumers embrace the convenience of smart TVs, the question arises: "How to use mirroring on a smart TV?"
You must first ensure that your TV has screen mirroring capabilities and that your device is compatible with the TV. Then, enable screen mirroring on your Smart TV and device, and select your TV from the list of available devices.
Your device's screen will then be mirrored on your Smart TV, allowing you to enjoy content on a larger screen. For a step-by-step guide on setting up and troubleshooting screen mirroring, continue reading this article.
Basics of Mirroring: What It Is and How It Works?
Screen mirroring on smart TVs is a technology that allows you to display the content from a smartphone, tablet, or computer directly onto a TV screen without the need for cables or HDMI connections.

This feature is especially useful on advanced featured smart TVs, which often support higher resolutions and more connectivity options. The process typically involves connecting both the TV and the other device to the same Wi-Fi network.
Once connected, a simple push of a button or activation through an app enables the content on the smaller device's screen to be mirrored onto the larger TV screen. This is ideal for sharing photos, videos, or even extending the workspace from your device to the TV.
Methods of Checking Compatibility of Your Smart TV
A seamless entertainment experience requires that your smart TV work with certain devices or services. Whether you're looking to connect a gaming console, streaming device, or use certain apps, compatibility ensures everything works smoothly. Here's how to check.

Check the TV's Specifications
Look for features like HDMI ports, USB ports, and Wi-Fi connectivity. These are essential for connecting external devices and accessing online content. In that case, you can choose smart TV offers multiple HDMI and USB ports, ensuring compatibility with various devices.
Research Supported Apps
If you plan to use specific streaming services or apps, check if they are supported on your TV's operating system. Some smart TVs run on platforms like Android TV or webOS, each with its app store. Ensure your desired apps are available for download.
Consider Screen Mirroring
If your TV supports screen mirroring, you can easily mirror content from your smartphone or tablet to the TV screen. This is a handy feature for sharing photos, videos, or presentations.
Look for Firmware Updates
Manufacturers often release firmware updates to improve compatibility and add new features. Check if your TV is running the latest firmware to ensure optimal performance.
How to Use Mirroring on a Smart TV?
A smart TV's mirroring feature opens up an array of possibilities, from sharing photos and videos to giving presentations or simply enjoying your favorite content on a larger screen. Now we dive in the detailed step-by-step process.

Step 1: Checking Compatibility
Before you start, ensure your smart TV supports screen mirroring and that your device is compatible. Most modern smart TVs and devices like smartphones and tablets support this feature.
Step 2: Enabling Screen Mirroring
Ensure you have enabled screen mirroring on your smart TV in order to be able to use it. As a general rule, you can find this option in the settings menu under a section such as "Network" or "Connectivity".
Step 3: Connecting Your Device
The next step is to enable screen mirroring on your smartphone or tablet by selecting it from the settings menu. Your device will then scan for available devices. Select your smart TV from the list of available devices. Once connected, your device's screen will be mirrored on your smart TV, allowing you to enjoy content on a larger screen.
Step 4: Streaming Content
Once connected, you can stream videos, photos, or even play games from your device on your smart TV. This is great for sharing content with friends and family or for viewing content on a bigger screen.
Step 5: Troubleshooting
If you encounter any issues with screen mirroring, ensure both your smart TV and device are connected to the same Wi-Fi network. You may also need to update the firmware on your smart TV or device to ensure compatibility.
Tips and Tricks for Enhancing Your Mirroring Experience
By improving the mirroring experience on your smart TV, you can maximize your entertainment. Here are some tips and tricks to make the most of this feature.

- Optimize Your Wi-Fi Connection: A strong and stable Wi-Fi connection is essential for smooth mirroring. Ensure your router is placed close to your TV and device for better signal strength.
- Use a VPN for Secure Mirroring: When mirroring sensitive content, such as banking apps or private messages, using a VPN on smart TV adds an extra layer of security by encrypting your data.
- Adjust Screen Settings: To improve clarity and visibility, adjust the screen settings on your smart TV. You can customize the brightness, contrast, and color settings to suit your preference.
- Explore Split-screen Options: Some smart TVs offer split-screen functionality, allowing you to multitask while mirroring. This is great for browsing the internet or checking emails while watching a video.
- Utilize Gaming Modes: If you're mirroring games from your device, enable gaming modes on your smart TV to reduce input lag and enhance the gaming experience.
- Invest in a Quality HDMI Cable: For devices that support wired mirroring, using a high-quality HDMI cable can improve picture and sound quality.
FAQs About How to Use Mirroring on a Smart TV?
Here are some frequently asked questions about connecting your phone to a smart TV, along with their answers. This will help you make the most of this feature.
How Do I Mirror My Phone to My Smart TV?
To mirror your phone to a smart TV, swipe down from the top of your phone's screen to access Quick Settings. Then, tap on the Smart View or screen-sharing option to connect your phone to the TV wirelessly.
How Does Screen Mirroring Work On A Smart TV?
Screen mirroring allows your mobile device's screen to be displayed on the TV screen in real-time, providing a larger viewing experience. This feature enables you to share photos, videos, and even play games on a bigger screen.
How Do I Mirror My Phone To My Smart TV Wirelessly?
To mirror your phone wirelessly, use the Wi-Fi Direct option on your TV and select your phone from the list of available devices. This establishes a direct connection between your phone and the TV, allowing for seamless mirroring.
How Can I Ensure A Stable Connection During Mirroring?
Ensure both your phone and TV are connected to the same Wi-Fi network and position your phone near the TV for better signal strength. This minimizes potential interruptions and ensures a stable mirroring experience.
Can I Mirror My iPhone To A Smart TV?
Yes, you can mirror your iPhone to a smart TV using AirPlay if both devices are compatible. This feature allows you to effortlessly stream content from your iPhone to the TV screen for enhanced viewing.
Final Thought
The ability to mirror your phone to a smart TV thus makes it convenient to watch content on a larger screen. Ensure compatibility and enable screen mirroring on both devices before mirroring.
Position your phone near the TV and select the TV from your phone's screen-sharing options. Remember, a stable Wi-Fi connection is key to smooth mirroring. Additionally, consider using a VPN for secure mirroring.
By following these steps, you can enhance your viewing experience and make the most out of your smart TV. Therefore, how to use mirroring on a smart TV? It's simple—just follow these tips for a seamless process.





