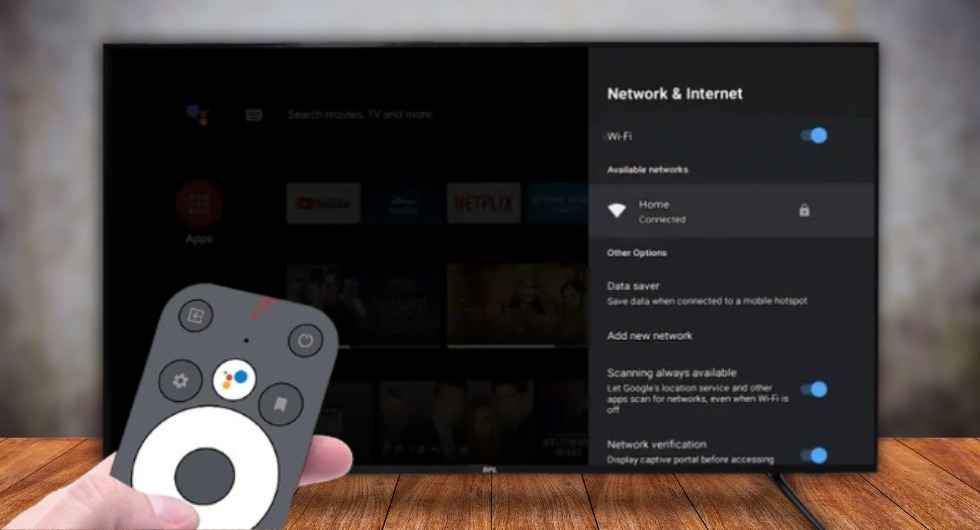
How to Connect Android TV Box to Wifi?
Streaming, gaming, and browsing through an Android TV Box offers a wide range of entertainment options right at your fingertips. But before you jump into endless content, there's a crucial step: connecting your Android TV Box to Wi-Fi. But, how to connect Android TV box to wifi?
To connect your Android TV box to Wi-Fi, you’ll need to access Settings by locating the settings icon on your device's home screen. Click Network or Connections, select Wi-Fi, select your network, enter the password if prompted, and then click Connect.
For your convenience, we'll walk you through the simple yet essential process of getting your device online seamlessly.
Different Types of Android TV Boxes Available in The Market
An Android TV box comes in various shapes, sizes, and specifications, catering to a diverse range of preferences and needs in the market. Let's explore the different types of Android TV boxes available.

Basic Android TV Boxes
These entry-level devices offer essential features for streaming and gaming, typically at an affordable price point. They come with basic hardware specifications and may lack the advanced functionalities found in higher-end models. Basic Android TV boxes are suitable for users who prioritize cost-effectiveness and basic streaming capabilities without extensive features.
Mid-Range Android TV Boxes
Mid-range options balance performance and affordability, offering more advanced features than basic models. They often boast faster processors, increased RAM, and additional storage capacity, allowing for smoother multimedia experiences. These Android TV boxes are suitable for users seeking improved performance and versatility without breaking the bank.
High-End Android TV Boxes
Designed for enthusiasts and power users, high-end Android TV boxes offer top-of-the-line specifications and premium features. These devices come equipped with the latest processors, ample RAM and storage, and support for high-resolution content and gaming.
What Components Come with An Android TV Box?
When unboxing an Android TV box, you'll find a range of components designed to enhance your entertainment experience. These components work together seamlessly to bring your favorite content to life. Check out what comes with an Android TV box:

- Main Unit: The heart of the Android TV Box, this compact device houses the processor, memory, and storage. It connects to your TV via HDMI and serves as a hub for all your entertainment activities.
- Remote Control: Included with most Android TV boxes, the remote control allows you to access menus, control playback, and access various features. Some models may feature voice control or air mouse functionality for added convenience.
- Power Adapter: Essential for powering the Android TV Box, the power adapter converts AC power from the outlet into DC power suitable for the device. It ensures reliable operation and stable performance.
- HDMI Cable: This cable connects the Android TV Box to your TV, enabling high-definition video and audio transmission. It delivers crisp visuals and immersive sound for an enhanced viewing experience.
- User Manual: A comprehensive user manual provides instructions for setup, operation, and troubleshooting. It guides you through the initial setup process and helps you make the most of your Android TV Box.
- Additional Accessories: Depending on the model, you may receive additional accessories such as batteries for the remote control, an HDMI extender cable for flexible connectivity options, or a USB cable for connecting external devices.
Can an Android Box Work with Wi-Fi?
Yes, an Android TV Box can work with Wi-Fi. Most Android TV Boxes come equipped with built-in Wi-Fi capabilities, allowing them to connect to wireless networks for internet access.

Users can easily configure Wi-Fi settings through the device's settings menu, enabling seamless streaming, browsing, and app downloads. Wi-Fi connectivity provides flexibility and convenience.
This allows users to place their Android TV Box anywhere within range of a Wi-Fi network without the need for physical cables. Wi-Fi compatibility enhances the versatility and usability of Android TV Boxes for a wide range of entertainment needs.
How to Connect Android TV Box to Wifi? [step-By-Step Guide]
Whether you're streaming your favorite shows or exploring new apps, a seamless internet connection is essential. Follow this step-by-step guide to connect your Android TV box to Wi-Fi effortlessly:
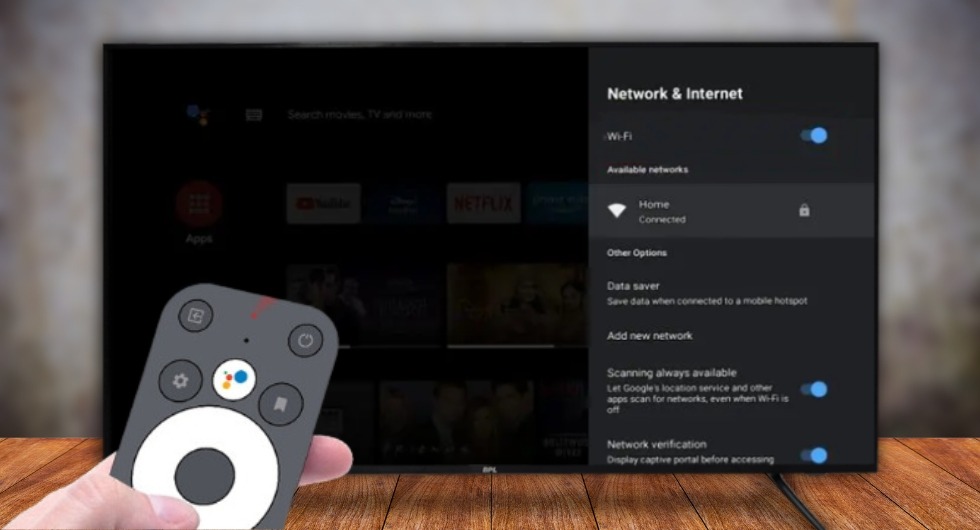
Step 1: Accessing Settings
Locate the settings icon on your Android TV box's home screen or app drawer and select it. This will open the settings menu where you can configure various aspects of your device.
Step 2: Navigating to Network Settings
Within the settings menu, scroll or navigate to the "Network" or "Connections" option. This is where you'll find all the network-related settings for your Android TV box.
Step 3: Choosing Wi-Fi
Once in the network settings, select the "Wi-Fi" option. This will enable your Android TV box to scan for available wireless networks in your vicinity.
Step 4: Scanning for Networks
Your Android TV box will display a list of available Wi-Fi networks. Select your preferred network from the list by clicking on it.
Step 5: Entering Credentials
If your Wi-Fi network is password-protected, you'll be prompted to enter the password. Use the on-screen keyboard to input the password accurately.
Step 6: Connecting to Wi-Fi
After entering the correct credentials, select the "Connect" or "Join" option. Your Android TV box will attempt to connect to the selected Wi-Fi network.
Step 7: Verifying Connection
Once connected, your Android TV box will display a confirmation message or icon indicating a successful connection. You are now ready to enjoy uninterrupted streaming and browsing on your device.
Tips for Maintaining a Stable Wi-Fi Connection
Maintaining a stable Wi-Fi connection is essential for seamless streaming, gaming, and browsing on your Android TV box. To ensure uninterrupted enjoyment of your favorite content, consider implementing the following tips:
- Optimal Router Placement: Position your router in a central location within your home to minimize signal interference and maximize coverage. Avoid placing it near thick walls, metal objects, or electronic appliances that obstruct Wi-Fi signals.
- Regular Firmware Updates: Keep your router's firmware up to date to ensure optimal performance and security. Manufacturers often release updates to address bugs, enhance stability, and improve compatibility with newer devices.
- Wi-Fi Channel Optimization: Use a Wi-Fi analyzer tool to identify and switch to less congested channels, especially in densely populated areas where neighboring networks may interfere. Choosing the least crowded channel can optimize your Wi-Fi connection and reduce latency.
- Proper Router Maintenance: Periodically clean your router's antennas and vents to prevent dust buildup, which can obstruct airflow and cause overheating. Additionally, consider rebooting your router occasionally to refresh its settings and clear any temporary glitches.
- Wi-Fi Range Extenders or Mesh Systems: If you experience weak Wi-Fi signals in certain areas of your home, consider investing in range extenders or mesh Wi-Fi systems to expand coverage. These devices can eliminate dead zones and ensure consistent connectivity throughout your space.
Troubleshooting Common Issues when Connecting Android TV Box to Wi-Fi
Encountering issues while connecting your Android TV Box to Wi-Fi can be frustrating, but fear not many common problems have simple solutions. Let's explore some troubleshooting techniques to tackle these challenges head-on:

No Wi-Fi Networks Found
If your Android TV Box fails to detect Wi-Fi networks, start by ensuring that your router is functioning properly and broadcasting a signal. Try moving your TV Box closer to the router to improve signal reception. If the issue persists, reboot both your TV Box and router, as this often resolves connectivity issues.
Poor Signal Strength or Intermittent Connection
If you experience weak Wi-Fi signals or intermittent connectivity, try repositioning your router to a central location within your home. Avoid placing it near obstructions such as walls or metal objects that can interfere with signal transmission. Consider investing in a Wi-Fi extender or mesh network to improve coverage and eliminate dead zones in your home.
Authentication Errors or Incorrect Password
If you're unable to connect to Wi-Fi due to authentication errors or incorrect password prompts, double-check the Wi-Fi credentials entered on your Android TV Box. Ensure that the password is correctly typed and matches the one configured for your Wi-Fi network. If you continue encountering authentication errors, reset your Android TV Box and router, then reconfigure the Wi-Fi settings on your TV Box to establish a fresh connection.
FAQs about Connecting Android TV Box to Wi-Fi
You might find the process of connecting your Android TV Box to Wi-Fi can raise questions, but fret not—let's address some common FAQs to streamline your setup:
Can I Connect My Android TV Box to Wi-Fi Without a Remote?
Yes, you can. Many Android TV Box models offer alternative methods for navigation and input, such as using a smartphone app or a USB keyboard. This allows you to access Wi-Fi settings and connect to your network without a remote.
Why is My Android TV Box Not Connecting to Wi-Fi?
There could be several reasons for this issue, including incorrect Wi-Fi credentials, signal interference, or software glitches. Try double-checking your Wi-Fi settings, restarting both your TV Box and router, and ensuring that your Wi-Fi network is functioning properly to resolve connectivity issues.
Can I Use an Ethernet Cable Instead of Wi-Fi for Connecting My Android TV Box?
Yes, most Android TV Box models come equipped with Ethernet ports, allowing you to establish a wired connection for enhanced stability and speed. This is especially if you're experiencing Wi-Fi connectivity issues or require a more reliable connection for streaming or gaming.
How Do I Find the Wi-Fi Settings on My Android TV Box?
Typically, you can access the Wi-Fi settings on your Android TV Box by navigating to the "Settings" menu using your remote or alternative input method. From there, locate the "Network" or "Internet" section, where you'll find options to scan for available Wi-Fi networks and enter your Wi-Fi credentials.
Final Words
Connecting your Android TV Box to Wi-Fi opens a world of entertainment possibilities. Following the simple yet crucial steps outlined in this guide, you can seamlessly integrate your device into your home network.
This will ensure uninterrupted streaming, gaming, and browsing experiences. Remember, whether you're a tech novice or a seasoned enthusiast, establishing a stable Wi-Fi connection is paramount for maximizing your Android TV Box's potential.
So, armed with the knowledge gained from "How to connect Android TV box to wifi," dive in and begin on your journey to entertainment bliss with confidence and ease.





